Install MDaemon
MDaemon merupakan salah satu software Mail Server yang dapat
digunakan pada perusahaan anda tempat bekerja. Cara
mengadministrasinya tidak susah. Yang utama kita memahami konsep dan
proses pengiriman dan penerimaan email.
Pada posting kali ini saya akan memberikan langkah-langkah atau cara menginstall MDaemon. Pada contoh ini MDaemon yang digunakan adalah MDaemon versi 11.0.3.
- Download setup file dari Web site alt-n.com
- Jalankan setup program yang telah anda download (md_en.exe untuk setup berbahasa inggris)

3. Klik Run pada security warning dialog box (jika muncul security
warning ini). Akan muncul jendela Welcome to MDaemon.
4. Klik tombol Next pada jendela Welcome to MDaemon.
5. Klik check box I have read and I agree with all the terms of this
licence agreement, lalu klik tombol next
6. Klik tombol Next pada jendela Select Destination Directory
jika default directory tidak akan diubah.
7. Klik Next pada jendela Customer Information, akan muncul form isian
data customer information. (ada 3 tahap)
8. Pilih nama negara dari combo box (1 of 3) lalu klik tombol Next
9. Isi data Customer Information (2 of 3) lalu klik tombol Next.
12. Klik Next pada jendela Ready to Instal. Proses instalasi akan
berjalan.
14. Selesai ..
Configurasi Mdaemon
MDaemon akan startup secara otomotais pada saat komputer dihidupkan,
dan setelah itu akan muncul icon MDaemon pada system tray Windows di
bagian kanan bawah layar. Pada saat ini MDaemon sudah dijalankan, dan
komputer telah berfungsi sebagai mail gateway. Untuk mulai
mengkonfigurasi MDaemon, double klik icom MDaemon pada system tray
atau bisa juga dengan memilih menu Start --> Program -->
MDaemon --> MDaemon Server. Jendela aplikasi MDaemon akan terbuka
seperti gambar di bawah ini.
-
Berikut akan dilakukan beberapa konfigurasi penting di MDaemon, yaitu :
Dalam pembahasan ini diasumsikan bahwa komputer yang di instal MDaemon sudah terkoneksi ke internet.Setting Primary Domain
Langkah pertama konfigurasi mail server adalah membuat domain untuk account E-Mail dalam jaringan anda.Domain E-Mail harus sudah terdaftar di internet (dalam contoh ini digunakan domain herryko.com).
Buka jendela utama MDaemon, bila belum aktif anda dapat menampilkannya dengan melakukan klik ganda ikon MDaemon pada taskbar komputer anda. Selanjutnya klik Setup > Primary domain untuk menampilkan dialog Primary Domain Configuration.Domain/ISP merupakan tab utama Primary Domain Configuration yang berisi pendefinisian nama Primary Domain mail server anda. Kotak isian di bagian ini adalah :
1.Domain name : diisi nama Primary Domain organisasi anda misalnya herryko.com.
2.HELO domain : nama domain yang digunakan dalam instruksi SMTP HELO/EHLO dalam proses pengiriman E-Mail.
3.Domain IP : dalam lingkungan LAN bagian ini diisi IP komputer MDaemon di dalam LAN.
4.Bind listening sockets to this IP only : digunakan agar MDaemon hanya memantau IP address yang dimasukkan di Domain IP untuk diasosiasikan dengan Primay Domain. Bagian ini biasanya diaktifkan apabila MDaemon digunakan untuk menampung banyak domain dan masing-masing domain menggunakan IP address berbeda.
Setting DNS
Konfigurasi DNS juga diperlukan yang akan digunakan oleh Mdaemon untuk mencari alamat domain di internet. Komunikasi di internet menggunakan DNS sehingga dengan memasukkan IP DNS tertentu akan lebih mudah bagi Mdaemon melakukan pencarian alamat E-Mail di internet.Contoh DNS server beberapa ISP yang biasa digunakan yaitu
telkomnet
202.134.0.155
202.134.2.5
Indonet
202.159.32.2
202.159.33.2
Tentunya DNS yang akan kita isikan berbeda sesuai dengan ISP yang kita gunakan.
Pembuatan Account E-mail
Pembuatan account untuk digunakan di jaringan LAN dan internet menggunakan menu dan cara yang sama. Agar suatu account dapat berhubungan dengan internet maka harus dilakukan beberapa konfigurasi sesuai metode pengiriman dan penerimaan yang dipilih. Untuk nama Account E-mail yang digunakan harus sama dengan account E-mail yang terdaftar di internet dan dengan password yang sama. Contoh di internet memiliki nama E-mail pedrosa@herryko.com maka di MDaemon juga harus menggunakan nama yang sama beserta dengan password yang sama.
Untuk membuat account baru digunakan menu Account Editor yang diakses melalui Accounts > New account atau dengan kunci Alt+N.Konfigurasi isian untuk tab Account adalah sebagai berikut :
•Full name : diisi nama lengkap user yang akan dibuatkan account E-Mailnya.
•Mailbox name : adalah nama yang akan digunakan sebagai alamat E-Mail.
•Allow this account to be accessed with POP/IMAP mail clients : digunakan untuk memberikan hak agar account tersebut dapat diakses dari klien POP/IMAP seperti Outlook dan Eudora.
•Account password : diisi password untuk account tersebut.
•Notes/Comments on this Account : adalah ruang untuk mengisikan berbagai catatan yang dianggap penting untuk account tersebut.
Mengambil E-Mail Dengan MultiPOP
Apabila anda memiliki alamat E-Mail biasanya dilengkapi fasilitas POP3 untuk mendownload E-Mail dari server ke klien seperti Outlook dan Eudora. Jika anda menggunakan alamat E-Mail gratis maka harus diperhatikan apakah penyedia layanan tersebut memberikan fasilitas POP3, sehingga anda dapat mendownloadnya menggunakan Outlook. Dalam metode MultiPOP peranan Outlook sebagai klien E¬Mail digantikan oleh MDaemon yang selanjutnya mendistribusikan E-Mail tersebut ke tiap pengguna.
Adapun langkah membuat fasilitas MultiPOP adalah dengan membuka menu account > pilih edit account > kemudian pilih alamat E-Mail yang dikehendakicentang enable multiPOP mail collection for this account
pada bagian server isikan mail.herryko.com (sesuaikan dengan SMTP masing-masing langganan ISP), logon isikan alamat E-Mail yang terdaftar di internet dan MDaemon yang sudah kita buat di bagian pembuatan account E-Mail. Isikan passwordnya. Klik Add dan klik ok.
Selesai sudah konfigurasi penting yang perlu dilakukan untuk menjalankan E-Mail di MDaemon. Langkah selanjutnya adalah setting account user di outlook express masing-masing komputer client.
Sekarang semua outlook express yang terhubung dalam jaringan LAN dapat mengirim dan menerima














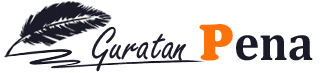
Ok thanks atas berbagi ilmunya.
ReplyDelete