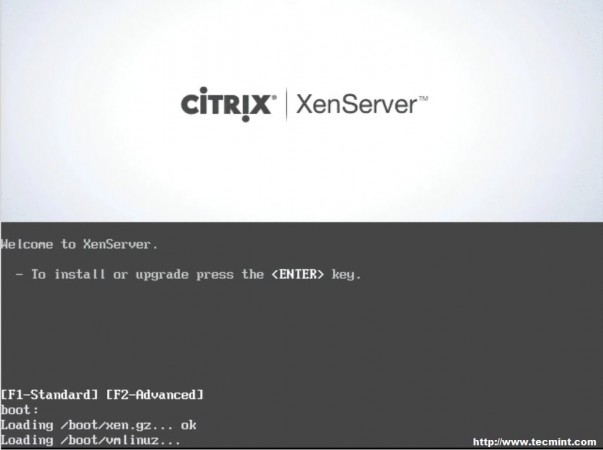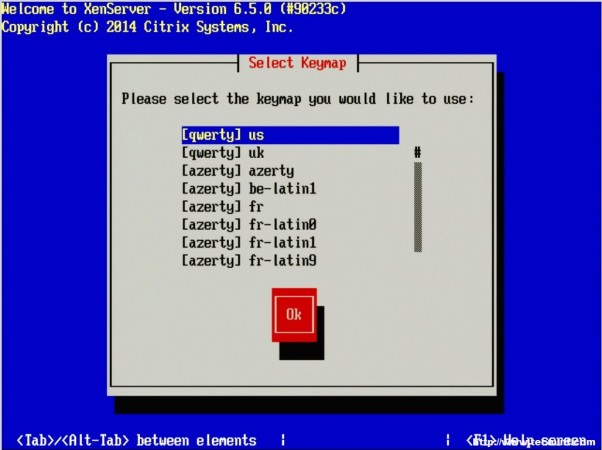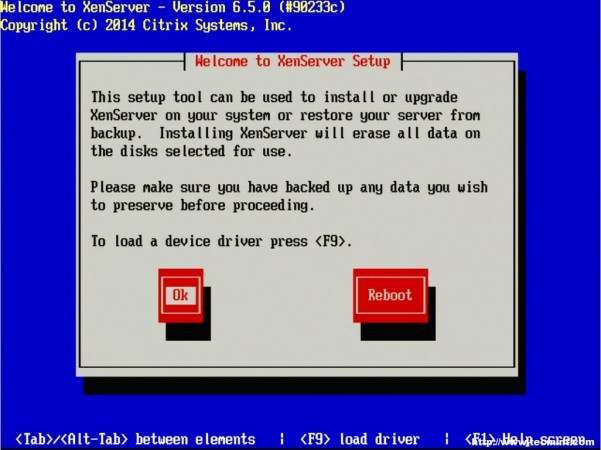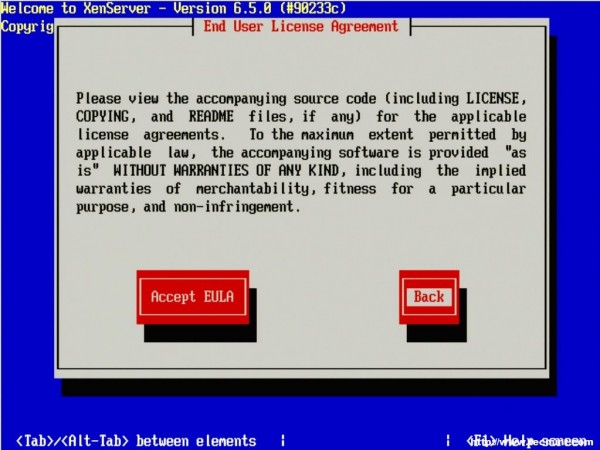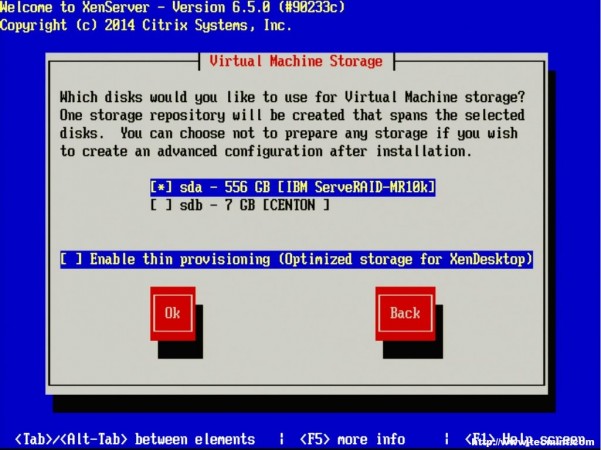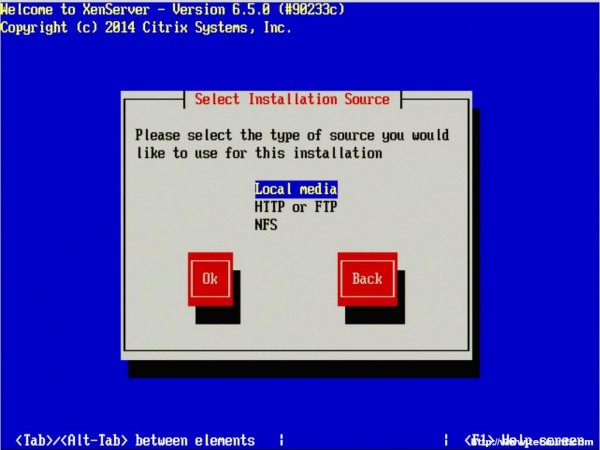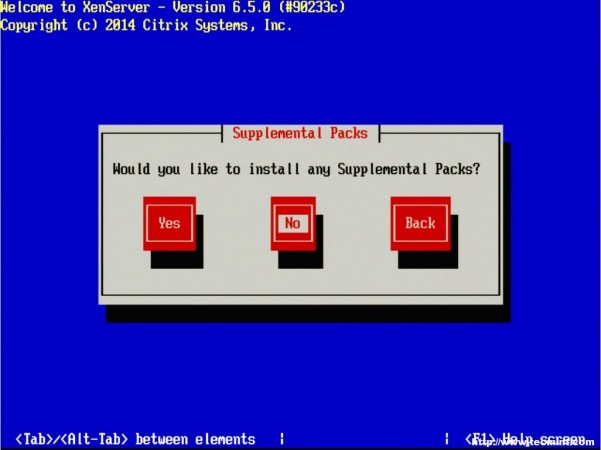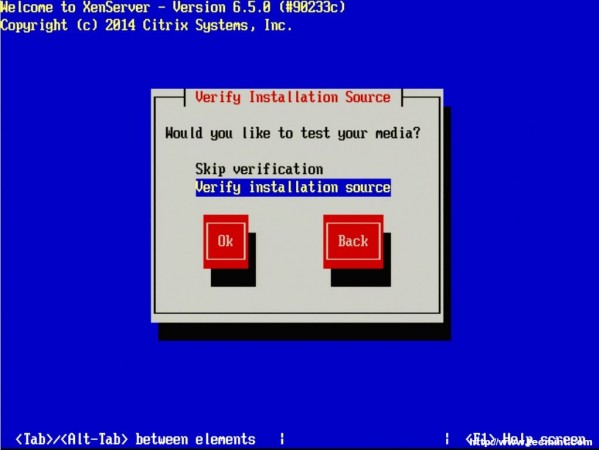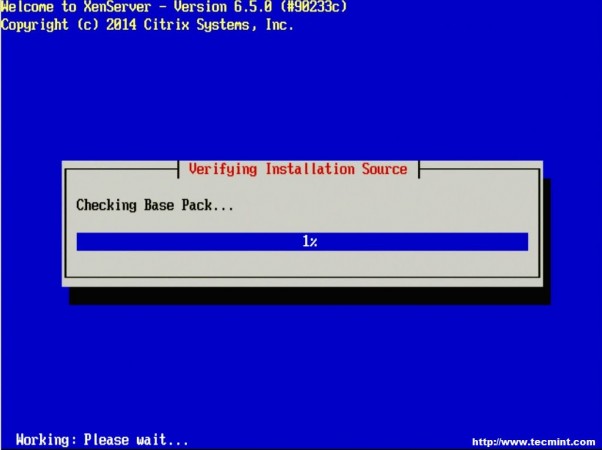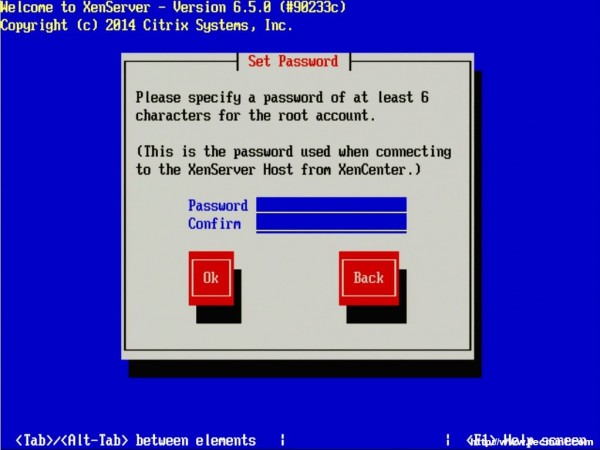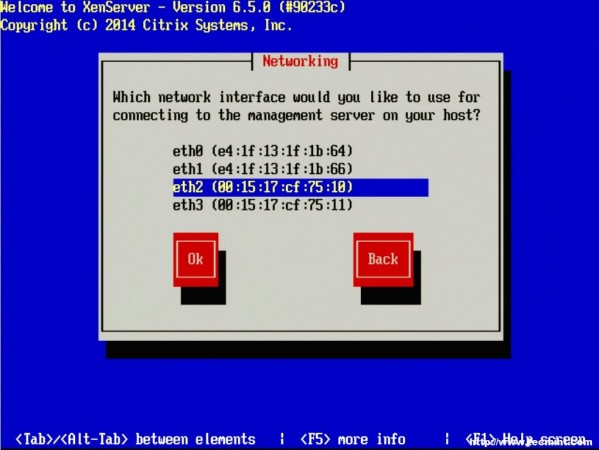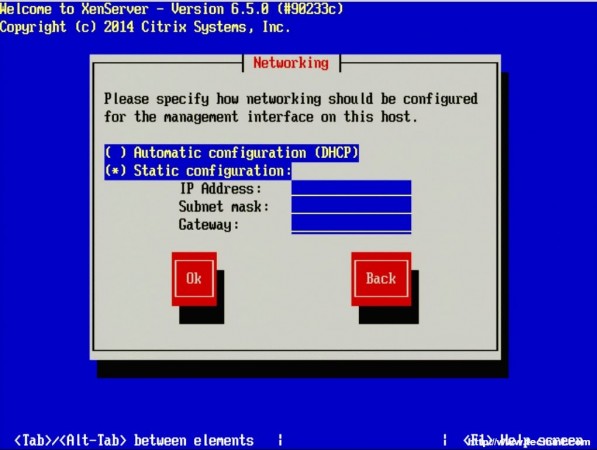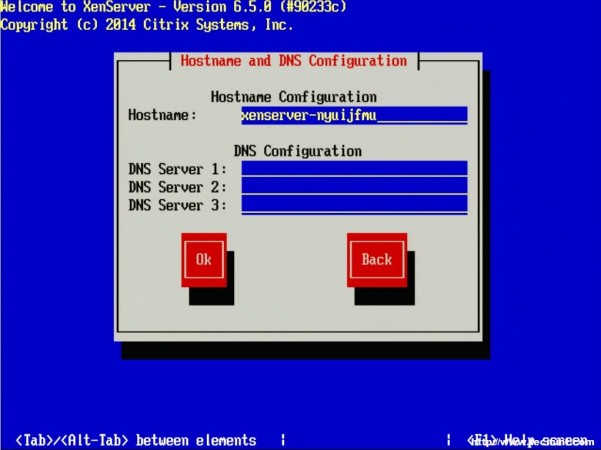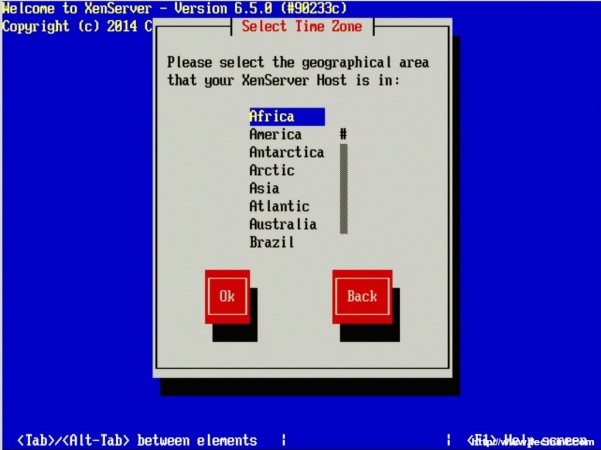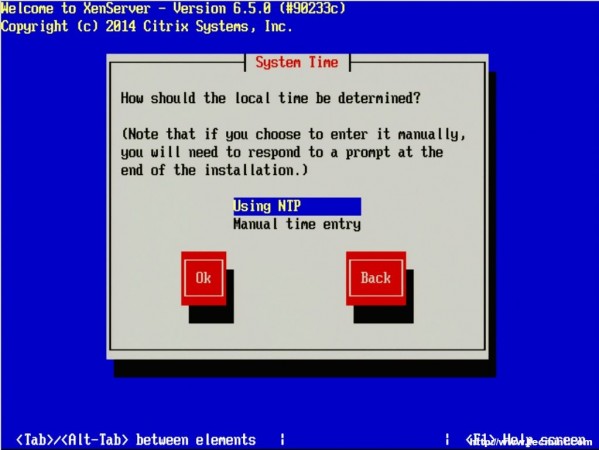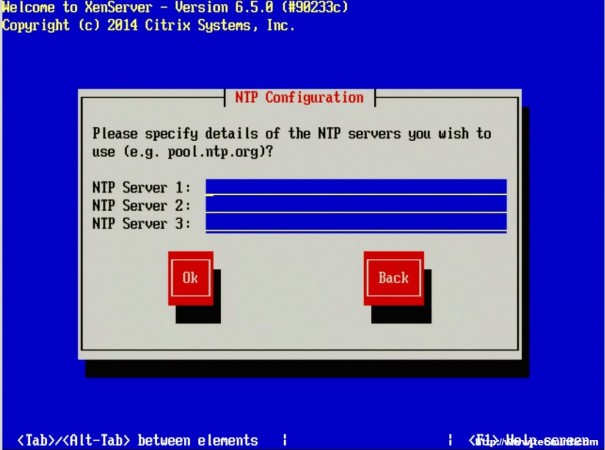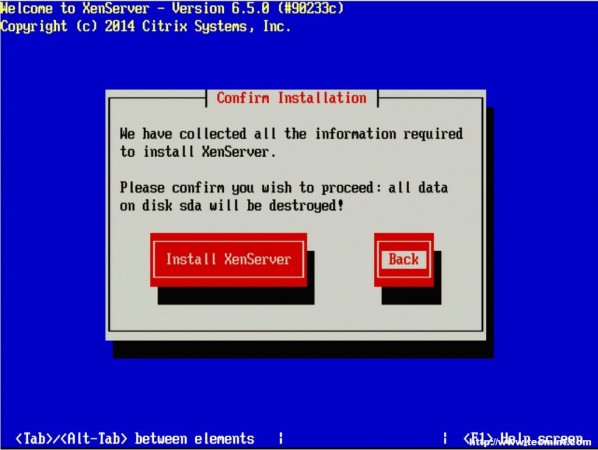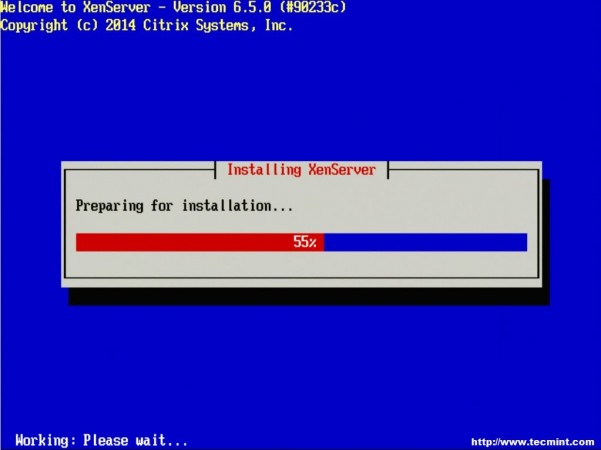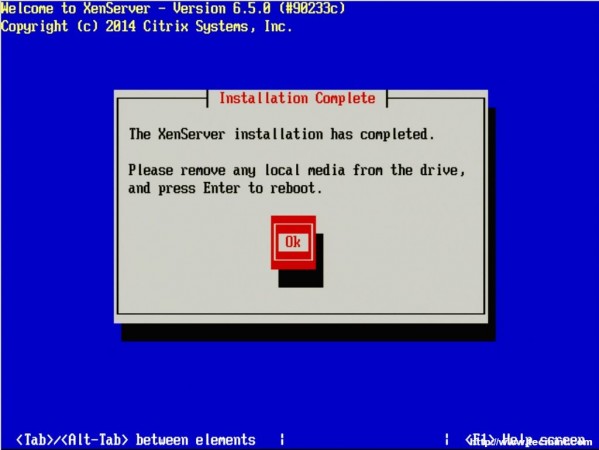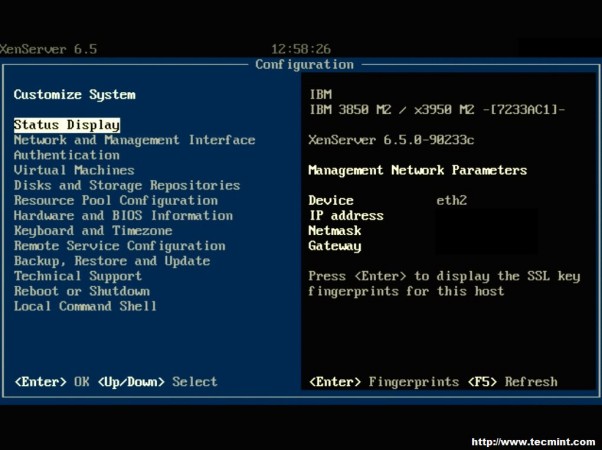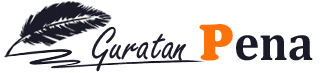Installation of Citrix Xenserver 6.5 Guide
1. The first step in the installation is to download the XenServer ISO file. This can easily be accomplished by visiting the link above or using the ‘wget‘ utility on a Linux system.# wget -c http://downloadns.citrix.com.edgesuite.net/10175/XenServer-6.5.0-xenserver.org-install-cd.iso
Now burn the ISO to a CD or using ‘dd‘ to copy the ISO to a flash drive.# dd if=XenServer-6.5.0-xenserver.org-install-cd.iso of=</path/to/usb/drive>
2. Now place the media into the system that XenServer will be installed and boot to that media. Upon successful boot the user should be greeted by the wonderful Citrix XenServer boot splash.3. At this point simply press enter to begin the booting process. This will boot the user into the XenServer installer. The first screen will ask the user to provide a language selection.
4. The next screen asks the user to confirm the reason for booting to this media as well as provide the option to load extra hardware drivers if needed. In this particular case, it is to install XenServer to the machine so it is safe to click “OK”.
5. The next prompt is the obligatory EULA (End User License Agreement). Feel free to read the whole thing, as your supposed to anyways right, otherwise using the keyboard arrows move the cursor over to the “Accept EULA” button and hit enter.
6. The next screen requests the installation device. In this example the RAID setup on the server is where XenServer will be installed.
The RAID system is reflected as “sda – 556 GB [IBM ServeRAID-MR10k]” For this guide, thin provisioning is not necessary. Make sure the the asterisk ( * ) character is next to the hard drive selection to install XenServer and tab to the “OK” button.
7. The next screen will prompt the user for the location of the installation files. Since the installer was boot locally with a CD/DVD/USB, make sure to select the “Local Media” option.
8. The next step allows for the installation of Supplemental Packs (SP) at the time of install. For this guide, none of the supplemental packs available will be installed at this point but will be covered later once XenServer is up and running.
9. The next screen will ask if the user wishes to verify that the installer media is not corrupt. Generally this is a good idea but is a personal choice. All in all the verification on this test server took about 3 minutes from a CD.
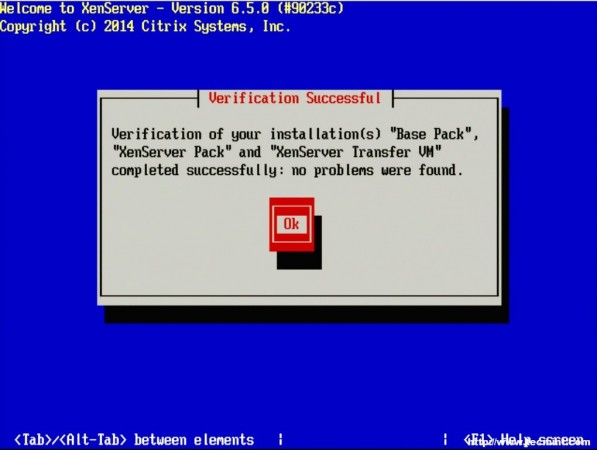
Verification Successful
10. Once the verification is completed, if selected
during install, the XenServer installer will ask the user to setup some
system information.
The first prompt will be to set the root user’s password. Now, since XenServer will be the underlying system to potentially several important virtualized servers, it is imperative that the password be secured as well as sufficiently complex!
Important: Do not forget this password either as there will not be any other users on the system once the installer finishes!
11. The next screen will ask the user to chose a management interface. The number of interfaces that shows up will vary from system to system and the management interface doesn’t have to be a separate interface. A separate interface can be used to secure administrative access to the hypervisor itself.
12.
Once the management interface is selected, the system will prompt for
how to obtain an IP address for the management interface. This step will
obviously vary from site to site as well.
13. After determining the IP address information for the XenServer, the system will ask for a hostname to be set as well as DNS server configuration.
14. The next three screens will go through the steps of setting up time zones as well as the method for keeping track of time. Generally, Network Time Protocol is suggested for keeping system time synchronized on systems but again this will vary from location to location.
If a network time server isn’t available or the XenServer doesn’t have access to the Internet time servers, the installer will allow for manual time setting.
15. At this point all of the initial configuration parameters will be complete and the XenServer installer will be ready to begin the installation of the hypervisor.
WARNING – Continuing at this point WILL ERASE ALL DATA on the target disks!
16. The installation will take some time but a progress bar will be displayed. Once the installer is done, it will prompt the user to restart the system to boot to the newly installed hypervisor (be sure to remove the XenServer installation disk upon reboot).
17. Upon removing the installation media and rebooting the system, the user should be presented with the Citrix XenServer splash page. Allow the system to continue booting.
18. Once the booting has completed, the system will present the XenServer control page.
Congratulations! XenServer was successfully installed and is now ready to have any hotfixes/supplemental packs applied, storage repositories designated, and ultimately virtual machines created. The next step in this series will address the methods available to patch a XenServer system with patches from Citrix.
Source : https://www.tecmint.com/citrix-xenserver-installation-and-network-configuration-in-linux/2/
The first prompt will be to set the root user’s password. Now, since XenServer will be the underlying system to potentially several important virtualized servers, it is imperative that the password be secured as well as sufficiently complex!
Important: Do not forget this password either as there will not be any other users on the system once the installer finishes!
11. The next screen will ask the user to chose a management interface. The number of interfaces that shows up will vary from system to system and the management interface doesn’t have to be a separate interface. A separate interface can be used to secure administrative access to the hypervisor itself.
13. After determining the IP address information for the XenServer, the system will ask for a hostname to be set as well as DNS server configuration.
14. The next three screens will go through the steps of setting up time zones as well as the method for keeping track of time. Generally, Network Time Protocol is suggested for keeping system time synchronized on systems but again this will vary from location to location.
If a network time server isn’t available or the XenServer doesn’t have access to the Internet time servers, the installer will allow for manual time setting.
15. At this point all of the initial configuration parameters will be complete and the XenServer installer will be ready to begin the installation of the hypervisor.
WARNING – Continuing at this point WILL ERASE ALL DATA on the target disks!
16. The installation will take some time but a progress bar will be displayed. Once the installer is done, it will prompt the user to restart the system to boot to the newly installed hypervisor (be sure to remove the XenServer installation disk upon reboot).
17. Upon removing the installation media and rebooting the system, the user should be presented with the Citrix XenServer splash page. Allow the system to continue booting.
18. Once the booting has completed, the system will present the XenServer control page.
Congratulations! XenServer was successfully installed and is now ready to have any hotfixes/supplemental packs applied, storage repositories designated, and ultimately virtual machines created. The next step in this series will address the methods available to patch a XenServer system with patches from Citrix.
Source : https://www.tecmint.com/citrix-xenserver-installation-and-network-configuration-in-linux/2/