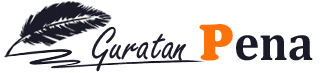IIS [Internet Information Services] adalah sebuah HTTP web server yang digunakan dalam sistem operasi windows. Layanan ini berfungsi sebagai pendukung protokol TCP/IP yang berjalan dalam lapisan aplikasi (application layer). IIS juga menjadi fondasi dari platform Internet dan Intranet Microsoft,yang mencakup produk-produk Microsoft lainnya.
Sejarah IIS.
Proyek Europian Microsoft Windows NT Academic Centre (EMWAC) . Karena memang server EMWAC tidak dapat disekalakan untuk menangani lalu lintas data yang menuju ke microsoft.com , Microsoft pun akhirnya terpaksa mengembangkan Web server miliknya sendiri,dengan nama IIS.
A. Alat dan Bahan.
- VirtualBox
-Iso Windows Server 2016
-Iso Windows 10
B. Langkah-langkah Konfigurasi.
- Saat di Server Manager.. kita pergi ke Add Roles and Feature. Untuk menambah fitur IIS.
- Klik Next saja pada bagian "Before You Begin"
- Untuk Installation Type pilih yang base saja.
-Server Selection pilih type server yang akan digunakan.
-Pilih Web Server IIS sebagai server role.
-Pada bagian ini klik"Add Features"
-Setelah selesai. Klik Next
- Service role yang harus ditambahkan yang berhubungan dengan semua web server.
- Pada saat ini kita confirmasi IIS yang harus di Instal.
- Proses instalasi.
- Ketika sudah,kita cek notifikasinyaaa
-Selanjutnya adalah kita ke tool,lalu pilih DNS.
- Tampilan IIS yang sudah diaktifkan,akan seperti ini.
- Tambah new host untuk membuat web yang baru. Untuk Ip nya kita menggunakan ip server.
- Ini adalah IP si Server.
- Sekarang kita coba ping servernyaaa.
- Setelah sudah di coba ping... kita coba akses yaaa. Setelah berhasil. Kita akan membuat Zona.
- Kita ke Tools>DNS
- Setelah berada di DNS pada bagian "Forward ..." klik kanan lalu klik "New Zone ..."
- Pada saat bagian ini klik Next aja.
- Untuk type zone nyaaa pilih saja "Primary Zone" Setelah sudah klik Next.
- Saat bagian "Active Directory Zone Replication Scope" Pada bagian ini kita disuruh milih type untuk replikanyaaaa. Sekarang klik Next aja.
- Pada bagian "Zone Name" .Pada bagian ini kita tulis nama yang kita inginkan. Dengan domain berbeda dengan yang tadi sudah tadi kita buat. Karna tadi saya sudah menggunakan "khopifxxx.net" maka yang sekarang ini saya menggunakan "khopifah.com"
- Pada badian Dinamik Update. Disini kita bisa memilih,disini saya memilih dinamic secara aman.
- Ini bagian konfirmasi.. kalau masih kurang yakin bisa klik back kalau sudah yakin klik finish.
- Nah saat sudah jadi dia akan jadi seperti ini.
- Sekarang kita ke Tools>Internet Information Service (IIS) Manager.
- Lalu kita ke Site>Explore.
- Nah kan tadi kita udah coba akses tuh.. nah agar kedua domain nyaa berbeda tampilan maka kita harus bikin 2 folder. Untuk isi nya sendiri dia copy dari folder wwwroot, copy semua nyaaa terus masukin ke masing-masing folder. Untuk penamaan foldernyaa sendiri itu boleh apa aja cuma ya depannya harus wwwroot.
- Disini kita config yang iistart dengan notepad. Untuk memasukkan gambar atau file apapun yang nantinya dapat membedakan tampilannya.
- ini nama gambar untuk domain khopifah.com
-ini nama gambar untuk domain khopifx.net
- Setelah sudah selesai config agar tampilannya berbeda.. sekarang kita tambah website untuk masing-masing domain.
- Untuk yang ditandai merah pertama, itu digunakan untuk nama websitenyaaa.. untuk yang Physical path itu folder yang tdi kita buat di inetpub. Untuk hostname itu nama domain nya.
- Ini untuk website khopifah.com
- Sekarang kita coba ping ke masing-masing web nyaaaa. Jika sudah Reply InsyaAllah dia bisa akses.
- Sekarang kita coba buka websitenyaaa masing-masing domain. Khopifxxx.net
khopifah.com
CLIENT LINUX -Untuk client pertama-tama kita atur dulu ip addressnyaaa. Ip addressnyaa itu ip address yang udah didaftarin di server. terus untuk Gateway,dia adalah ip server. DNS Server nyaaa masukin Ip Addrss,dan untuk search domain nyaa itu bisa pilih dari salah satu domain yang tadi sudah kita buat. Kalau sudah tinggal klik Next.
CLIENT WINDOWS
- Pertama-tama kita atur ip address terlebih dahulu. Untuk IP Address
ini pake ip yang sudah di daftarkan di Server. Untuk Ip Gateway sendiri
dia adalah ip si Server.
- Sekarang kita pilih yang Internet Information Service. Lalu klik OK
- Sedang proses. Kalau sudah selesai prosesnyaa klik Close.
Sekian yang dapat saya share.. Sampai ketemu di post selanjutnya:)
Source : http://khopifahsielfiani.blogspot.com/2017/08/konfigurasi-web-server-iis-windows.html